Este post pretende de forma simples explicar de que forma pode redimensionar um qualquer disco criado na virtual box se o tamanho do mesmo já não responde às vossas necessidades. O cenário é bastante simples, imaginem que criaram uma máquina virtual com um disco de 10GB, no entanto recebem uma mensagem do sistema operativo a dizer que o tamanho do disco esta no limite.
O objectivo claro que passa por aumentar o disco, no entanto aquando das minhas pesquisas deparei-me com inúmeros tutoriais a explicar como criar um novo disco com mais tamanho e posteriormente como copiar o conteúdo do nosso disco, para o novo de espaço maior. A verdade é que nada disto é necessário por o virtual box aquando da instalação, incorpora uma ferramenta que com apenas um comando redimensiona o nosso disco, essa ferramenta é o virtual box manager (VBoxManage) e pode ser encontrada em C:\Program Files\Oracle\VirtualBox , no entanto a sua execução é via linha de comandos. Mas passando à prática, o procedimento é o seguinte (Tudo isto feito no computador Host – fisico):
1. Copiar o caminho para o VBoxManage (Abrimos o Windows explorer e navegamos até à posta onde o virtual box está instalado.)

2. Com o caminho para o VBoxManage (No meu caso é C:\Program Files\Oracle\VirtualBox), temos agora de encontrar o caminho para o disco que queremos redimensionar.
Se nada foi alterado durante a instalação do Virtual Box, bem como na criação do disco para a nossa máquina Virtual, os discos criados no virtual Box podem ser encontrados em (C:\Users\VOSSO_NOME_UTILIZADOR\VirtualBox VMs).

Dentro desta pasta estão todas as instâncias de discos virtuais criados. Abrimos a pasta VirtualBox VMs e encontramos essas instâncias divididas por pastas.

Abrimos a pasta do disco a redimensionar e copiamos o caminho para o ficheiro (.vdi, -vhd, etc, depende do formato que escolhemos na instalação).

No meu caso o caminho completo seria C:\Users\Rui Machado\VirtualBox VMs\Windows XP\Windows XP.vhd
3. Neste momento já dispomos de tudo para executar o comando que irá redimensionar o nosso disco. Abrimos então a linha de comandos do Windows (cmd.exe)
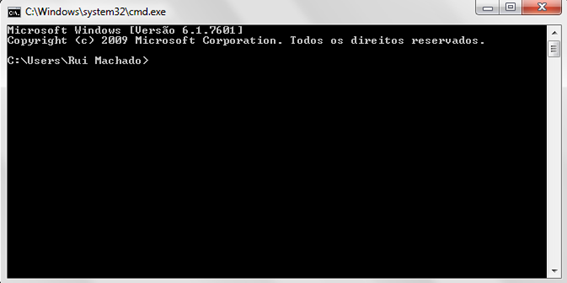
Na linha de comandos começamos por escrever:
- cd C:\Program Files\Oracle\VirtualBox -> Ou seja cd é o comando para mudar de directório currente (change directory) e depois de um espaço colocámos o endereço que obtivemos no passo 1.

- Agora que estamos no directório do ficheiro VBoxManage.exe basta correr o comando para redimensionar o disco, no meu caso:
VBoxManage modifyhd –resize 25600 “C:\Users\Rui Machado\VirtualBox VMs\Windows XP\Windows XP.vhd”
NOTA: Agradeço ao Ivá Conte pelo comentário a este artigo, no qual referiu que na versão 4.2.6 a ordem dos parâmetros é diferente:
VBoxManage modifyhd C:\Users\Rui Machado\VirtualBox VMs\Windows XP\Windows XP.vhd –resize 25600
Genéricamente o comando significa:
VBoxManage modifyhd – – resize <TAMANHO_NOVO_EM_MB> <CAMINHO_PARA_DISCO_OBTIDO_PASSO_2>
O comando tem então a clausula modifyhd que indica a acção a realizar, neste caso modificar o disco, a clausula – -resize indica que tipo de modificação vamos fazer, neste caso redimensionar e depois o novo tamanho em MB e o caminho para o disco. Não esquecer de por este caminho para o disco entre aspas se o mesmo tiver espaços, neste caso tem.
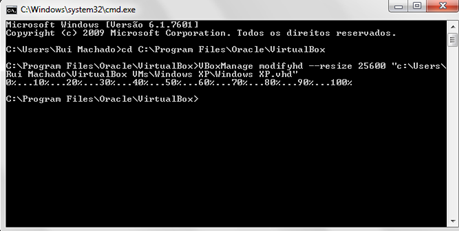
O pronto, está concluído, se forem ver o tamanho do disco, terá agora 25GB. (Para ver o tamanho do disco, abrir o virtual box e pressionar CTRL+D)

NOTA IMPORTANTE: Este redimensionamento está a ser feito ao nivel do virtual box, ou seja o virtual box adiciona um novo espaço não alocado no disco virtual com a diferença entre o novo tamanho e o antigo, mas esta espaço fica desactivado, depois de todo este procedimento é necessário modificar as partições na máquina virtual.
Exemplo, criei uma máquina com o windows xp, depois de redimensionar o disco com o vboxmanage, fui dentro da máquina virtual do windows xp a Painel Controlo -> Ferramentas administrartivas -> Armazenamento -> Gestor disco (local)

Como podem ver, está ali um espaço de 15.01 GB que não está alocado. Se virem o disco era de 10GB, passou a 25GB, logo está correcto. O que devemos fazer para alocar este espaço à primeira partição já existente é: botão direito do rato no novo espaço -> Nova Partição -> No Wizard clicar Next -> Selecionar Primary Partition e Next -> O tamanho é preenchido automaticamente logo clicar next -> Atribuir uma letra e nome a partição e Next -> Na formatação escolher NTFS ou Fat se a primeira tem este formato Next -> Finish
Agora temos duas partições no disco rigido e o novo espaço está alocado para utilização.
Obrigado,
Rui Machado
Muito bom
Perfeito, explicação. Assim que eu gosto com muitos detalhes.
Muito obrigado.
Show de bola. Aumentei a minha partição. Ficou 100%.
Sim senhor, é o unico post escrito com criterio e com resposta directa ao necessario. Facil, rapido e efectivo. Obrigado
Obrigado Victor, é bom saber que o que escrevo vai de encontro ao que as pessoas esperam e que realmente são úteis. Eu é que agradeço.
Obrigado pela dica. Mas na minha versão(4.2.6) a ordem dos parametros está diferente :
VBoxManage modifyhd C:\Users\Rui Machado\VirtualBox VMs\Windows XP\Windows XP.vhd –resize 25600
Pode servir como uma informação adicional ao seu post!
Obrigado Ivá, de facto vou incluir no artigo a referencia a este ponto.
Muito boa a explicação, aqui deu certinho!!! Estou utilizando o 4.2.16 e utilizei a nota do Ivo Conte.
Opa Rui, tudo beleza? Eu estou na situação oposta: preciso DIMINUIR o espaço do HD. Posso fazer esse método também?
Olá Roberto! Sim, podes utilizer esta função para redimensionar o disco tanto para um valor maior como menor.
Experimenta e depois diz-me o resultado 😉