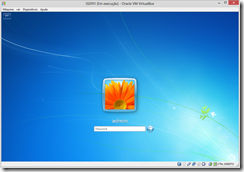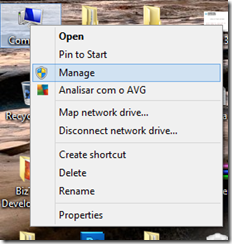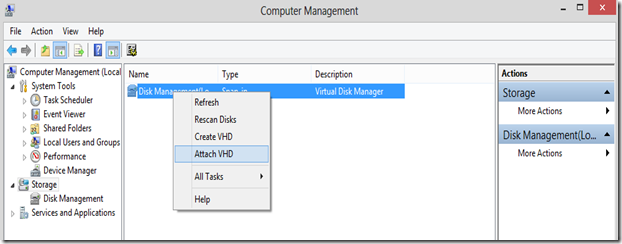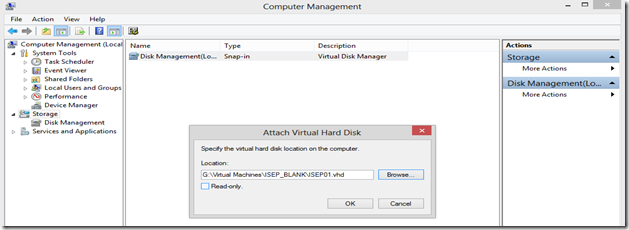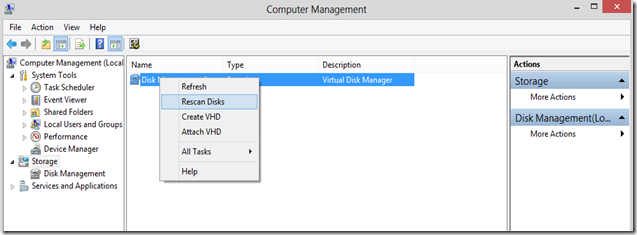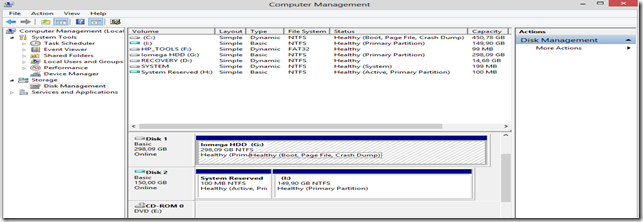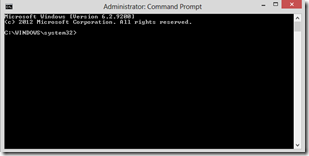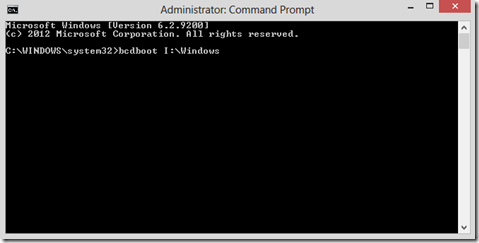Enquanto diariamente multiplicamos as razões que justificam a utilização de máquinas virtuais na execução das mais variadas tarefas ligadas às Tecnologias e Sistemas de Informação, surge cada vez mais a necessidade de tornar essas mesmas máquinas verdadeiras experiências nativas.
Aquilo a que me refiro é a conseguir passar a utilização de um VHD dentro de um Virtual Box, por exemplo, para uma nova “partição” do disco rígido de forma a que não necessitemos de um Emulador de Máquinas Virtuais para correr essas mesmas máquinas.
Assim sendo a experiência de utilização fica exatamente igual a ter mais que um Sistema Operativo instalado, com a possibilidade de ativar multiple boot e assim podermos selecionar com que sistema operativo queremos arrancar o Computar e com a vantagem de quando tudo estiver configurado, ativar ou desativar um VHD é tão simples como clicar em Attach para o voltar a anexar ao Windows 8, e um Dettach para o desanexar e podermos continuar o nosso trabalho no Virtual Box, voltar a anexar ao Windows 8 e assim sucessivamente. Penso que é visível a vantagem de um Sistema deste género e os benefícios face à configuração nativa de um novo Sistema Operativo (Acaba-se a necessidade de configurar partições, podemos agora instalar sistemas operativos com acesso paralelo a outro sistema operativo – se usarmos um emulador de máquinas virtuais para criar o VHD, melhor gestão do espaço, portabilidade, etc.…). Passemos agora à ação e para esta demostração vou utilizar uma máquina VHD já criada com Windows 7 sendo que também poderiamos criar o VHD no processo e instalar um SO posteriormente.
1.Instalar e configurar Windows 7
2.Anexar o VHD
- Ir a Computador –> Gerir
2.Em Storage –> Disk Managment –> Attach VHD
3. Selecionar caminho para o VHD
4. Clicar em OK e selecionar Rescan Disks para que o novo disco apareça
5. Disco adicionado como podemos ver
3. Instalar o VHD no sistema
- Para a instalação do VHD no sistema temos de utilizar uma ferramenta disponivel no Windows Automated Installation Kit, o imageX. Podem encontrar este kit em:
- Correr o CMD em modo Administrador (Necessário ir para o caminho onde a tool está instalada, normalmente Programs > Microsoft Windows AIK > Deployment Tools Command Prompt)
3. Correr cd “caminho para a tool imagex” Ex: cd c:\Programs\myTool
4. Correr o seguinte comando
imagex /apply <WindowsInstallDrive>:\sources\install.wim 1 <VHDDriveLetter>:\
5. Adicionar o VHD ao boot do Windows
correr na linha de comandos o seguinte comando :
bcdboot <VHDDriveLetter>:\Windows
E está concluído, reiniciem o computador e têm o vosso novo boot system para selecionar.
Thanks,
Rui Machado